A. Installasi Web Server
Web server adalah sebuah perangkat keras dan perangkat lunak dan merupakan aplikasi utama untuk menyimpan dan mengirimkan dokumen web (HTML, PHP, ASP, JSP). Untuk menyiapkan/melakukan installasi web server diperlukan beberapa perangkat, antara
Perangkat Keras
1. Unit PC Calon Server Web
2. Perangkat Jaringan (Kabel UTP, Switch/Hub,Ethernet)
Perangkat Lunak
1. Sistem Operasi (WindowsXP, Windows 2000, Windows 2003, Linux)
2. Perangkat Lunak ( XAMPPS, Appserv, PHPTriads)
1. Sistem operasi
Hampir semua sistem operasi mampu menjalankan aplikasi web dan sekaligus dapat dijadikan webserver. Pada tahap installasi ini . 120 Menit Belajar Sendiri| Membuat Website Sekolah 1
menggunakan sistem operasi Microsoft Windows XP service pack 2. Windows dipilih karena keluasan penggunaan oleh masyarakat pengguna komputer di Indonesia. Untuk menjadi sebuah web server sebuah personal komputer perlu ditambahkan sebuah aplikasi server web, misalnya XAMPP.
2. Installasi (PHP, MySQL, Apache) dengan menggunakan XAMP
Sebelum melakukan installasi, perlu disiapkan software paket XAMPP terlebih dahulu dengan membuka Installer XAMPP versi 1.7.2.
Langkah Installasi
1. Jalankan aplikasi Xammp, maka akan muncul kotak dialog untuk menempatkan XAMPP ke dalam folder yang dikehendaki. Secara default C:\xampp. Klik Browse jika anda ingin menginstall pada lokasi lain.
 |
| intallasi-2 |
 |
| dos prompt2 |
 |
| aplikasi control |
3. Klik keempat tombol Start untuk menjalankan Apache, MySql, FileZilla dan Mercury. Klik Unblock jika kotak dialog Windows Security Alert muncul.
 |
| unblock1 |
 |
| aplikasi control2 |
4. Untuk mengujinya silahkan buka browser: Internet Explorer, Mozilla FireFox atau browser lainnya, ketikkan “localhost” lalu Enter pada bagian Address.
B. Installasi Website Sekolah
Setelah selesai installasi web server, dilanjutkan dengan installasi Website Sekolah. Untuk menginstallnya, pastikan folder yang berisi materi file website sekolah (nama folder webtemp) sudah dicopy ke folder htdocs yang berada pada drive C > Xampp, seperti gambar di bawah ini:
1. Membuat database, dapat dilakukan dengan cara mengetikkan pada browser: http://localhost/phpmyadmin. Setelah terbuka, pada kolom ’Create New database’ isilah nama database lalu klik Create.
Klik tombol Import.
3. Pilih file sqlcms.sql yang berada pada folder xampp > htdocs >webtemp, lalu klik Open.
 |
| sql |
Klik tombol Go untuk mengakhirinya, sehingga dengan demikian seluruh database yang dibutuhkan dalam website telah tersedia.
4. Bukalah browser dan ketikkan: http://localhost/webtemp.Jika berhasil maka akan muncul tampilan seperti gambar berikut:
5. Buka file config.php pada folder xampp > htdocs > webtemp > lib dengan menggunakan aplikasi notepad
 |
| config |
 |
| klik notepad |
 |
Jika sudah, pilih menu File > save untuk menyimpan perubahan, tutup aplikasi Notepad.
Cobalah hasil pekerjaan anda dengan membuka browser lalu ketikkan: http://localhost/webtemp/admin.
 |
| admin |
 |
| admin2 |
 |
| hasil finish |
Tag :
website

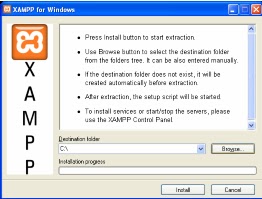











0 Komentar untuk "Cara menggunakan xammps"